
*We do not take responsibility for what your management might think of a surprise office party involving bits of shredded paper.
QUICKEN FOR MY MAC IS MISBEHAVING SOFTWARE
– Open it in a photo software and save it as a new file. – Get it in a different format (JPEG to PNG, or vice-versa) If you have found the Dreadful Corrupted Picture, but really need to use it in your presentation, here are a few tips: If you still get the error: “Undo” delete and move on to the next picture.Ĥ- Repeat step 2 and 3 until you find the Dreadful Corrupted Picture.ĥ- If you still can’t find it after going through everything, delete all pictures and try to save.
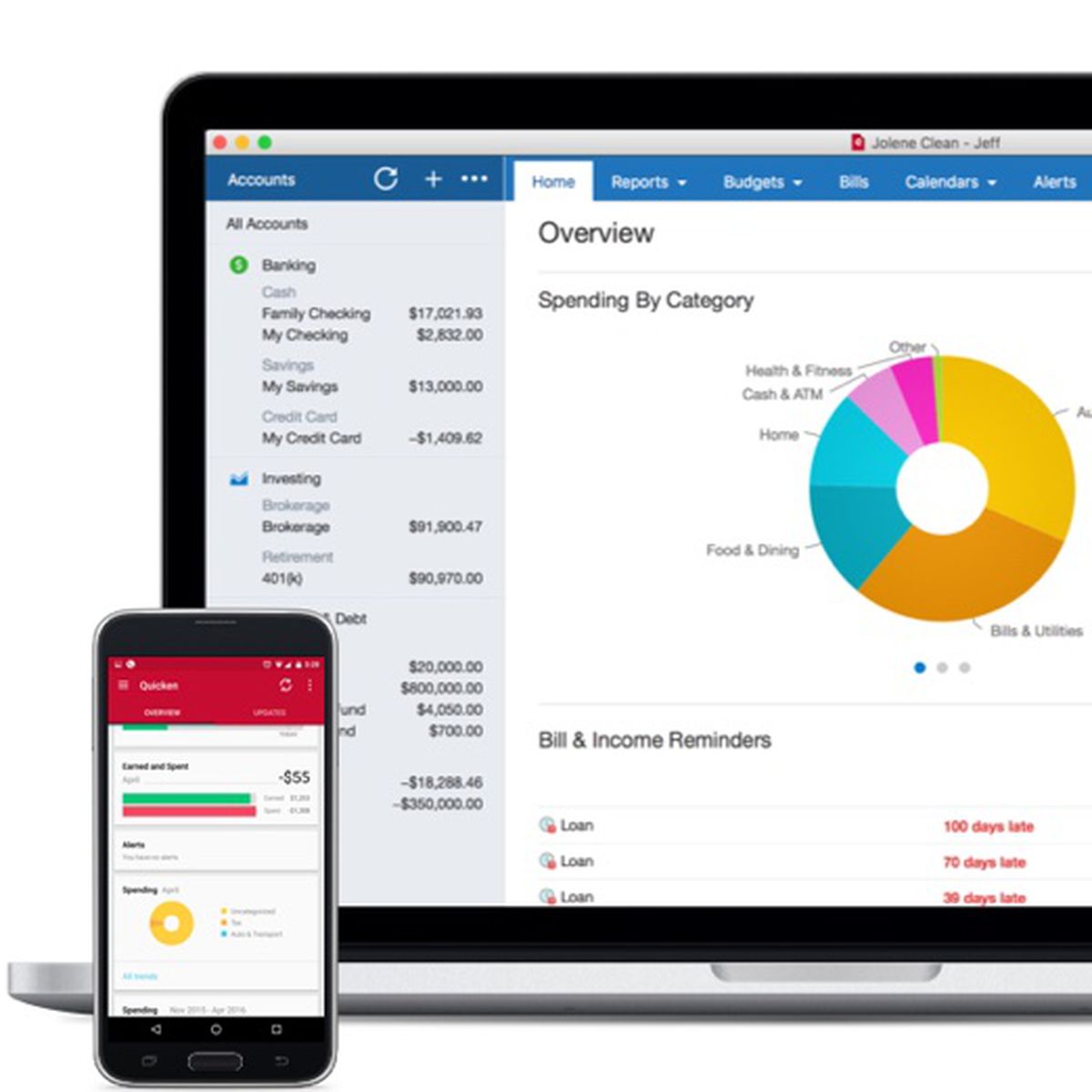
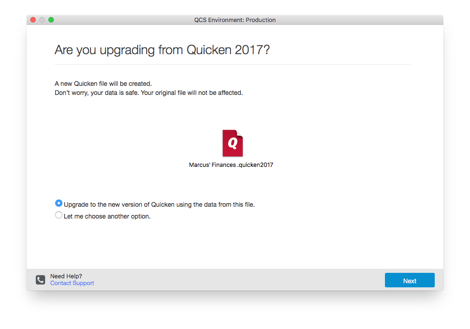
If you can save: there was your culprit, the Dreadful Corrupted Picture.Figure out which content you have added since your last save (this is where the “save regularly” tip comes in handy), then follow these steps: If none of the other solutions have worked so far, it means one (or more) pictures are corrupted.
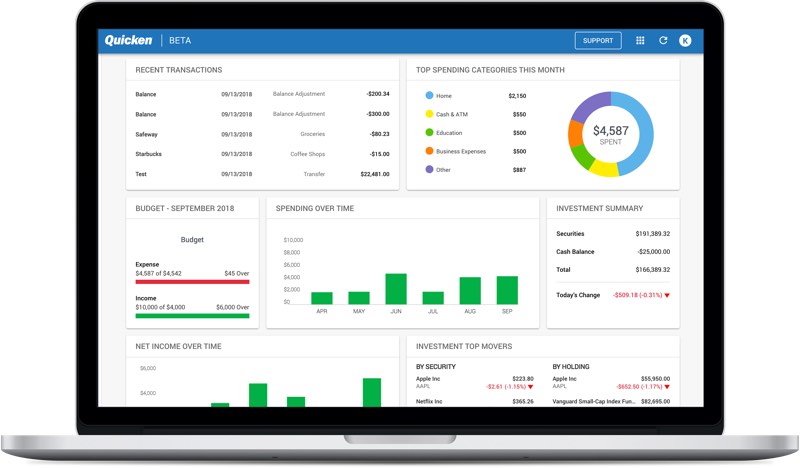
Our last tip is not for the faint-hearted, as you will have to delete bits of your presentation. It doesn’t work? We still advise the coffee, and maybe go get a hug from a sympathetic co-worker. The waste basket of the paper shredder should provide you with all the confetti you desire.* Go grab a coffee (or any of your preferred beverages) and improvise a small party with your colleagues. It’s then time for the second moment of truth. (Helpfully illustrated by this scribble of a sheep.) If yes, then select each one of them, copy them (Ctrl+C) then right-click and select “Paste as picture”. Go through your slides and look up if you have any. Ink drawings can be the other source of the error.
QUICKEN FOR MY MAC IS MISBEHAVING CRACKED
If it works, then you’ve cracked it! Go get some of your favourite snack to celebrate. If the error still appears, you can still go get a snack to raise your spirits, and then move on to the next thing to do. Once you have done this, try to save again. You can either choose 220ppi or 150ppi, as none of those will make your picture lose quality. A dialogue box will appear with different options. You can access this by clicking on the picture (or selecting several), check you are in the “Picture Tools / Format” tab, and select “Compress Picture”. This can be a little tedious, but it will most certainly help (at least the size of your file). It’s easier to go through five slides worth of content than twenty. It will help in identifying where the problem comes from. So, here are a few things you should try if it happens to you:įirst, and this can’t be said enough, save regularly.

Specifically, pictures and/or ink drawings. More often than not, though, this technique doesn’t work, as the problem doesn’t come from PowerPoint in itself, but rather from the elements you used in your presentation. Many forums will tell you to transfer all your presentation over to a new document and save it then. But we believe we might have found a way around it. This error has been the cause of too many instances of hair pulling (or beard-pulling – easier for some) amongst us. You should save presentations, quit, and then restart PowerPoint.”Įxcept, well, you can’t save, because that’s when the error appears. In more technical terms, it’s that error that appears after you spent hours crafting a wonderful presentation, and when you’re about to save, tells you very helpfully “PowerPoint found an error that it can’t correct. The Annoying PowerPoint Error…as we like to call it here at BrightCarbon.


 0 kommentar(er)
0 kommentar(er)
